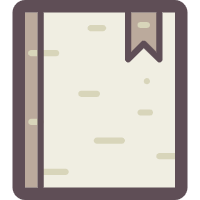整个搭建过程中,云服务器配置耗费时间需要1~2周,而在配置云服务器过程中占用时间最长的为域名备案,最长需要等待2周才能完成;剩下的几步只需要不到两个小时的时间即可完成。
使用云服务器VPS和hugo搭建个人博客的端到端教程。本篇教程以aliyun服务器为例,使用hugo的even主题,并在原有主题的基础参考其issue和pr上进行了自定义修改。本教程操作主要在windows系统上进行,换到linux系统也大同小异。
本文分为7个章节:
0、前言
1、云服务配置
2、hugo使用方法
3、even主题配置
4、nginx反向代理
5、教程总结
6、引用与参考
ChangeLog
2023-04-05更新
因为某些原因,我将重新启用roderickchan.github.io这个域名(本来打算归档的,但是人算不如天算)。原来写的文档(基本全是些学习pwn的时候写的wp)也会保留下来(但是评论都没了)。估计又得折腾半天了😟
之后,以下两个域名提供的博客内容是一样的:
https://www.roderickchan.cnhttps://roderickchan.github.io
域名roderickchan.cn可能某一天无法访问,但是github pages应该是永远(只要github不作妖)能访问的。所以,需要收藏我的文章的话如果有人看,请优先roderickchan.github.io。
切换到github page非常方便,直接push博客目录下的publibc的所有内容到you-github-username.github.io这个仓库下即可。
2023-03-13更新
使用algolia来搭建search database,按照这个博客使用 Algolia 云引擎,实现个人博客 Hugo 本地智能搜索_回忆中的明天的博客-CSDN博客的教程一步一步搭建即可,fixit主题只需要把相关配置弄好就行。最后给出一个python实现的上传index.json模板:
1
2
3
4
5
6
7
8
9
10
11
12
13
14
15
16
17
18
19
20
21
22
23
24
25
26
27
|
from algoliasearch.search_client import SearchClient
import json
# https://www.algolia.com/doc/api-client/getting-started/install/python/?client=python
def upload(appid, adminkey, indexname, jsonfilepath):
client = SearchClient.create(appid, adminkey)
index = client.init_index(indexname)
# search
# objects = index.search('glibc')
# print(objects)
with open(jsonfilepath, "rb") as f:
records = json.load(f)
index.save_objects(records, {'autoGenerateObjectIDIfNotExist': True})
print(f"upload {jsonfilepath} success!")
client.close()
if __name__ == "__main__":
index_en = "index.en"
json_zh_path = "./public/index.json"
json_en_path = "./public/en/index.json"
index_zh = "index.zh-cn"
application_id = ""
admin_key = ""
upload(application_id, admin_key, index_zh, json_zh_path)
upload(application_id, admin_key, index_en, json_en_path)
|
2023-02-27 更新
使用waline部署评论系统,参照以下文档进行操作即可:
可以免费部署,设置邮件提醒功能。
特别是邮件提醒功能,他真的,我哭死😭(想到了之前用valine实现邮件通知时候因为是开发版环境实例被强制休眠的痛)。
2023-02-26 更新
虽然even很好用,但是其缺乏搜索功能,并且如果使用proxy的话,用lunr搜索会失败。
所以虽然使用hugo的第一个博客主题是even,但我还是不舍地换成了FixIt。
虽然换了FixIt,但我想本文的标题还是需要包含even,毕竟大部分内容都与even有关。
考察多个主题后,最后选用了hugo-fixit/FixIt: 🔧 A clean, elegant but advanced blog theme for Hugo 一个简洁、优雅且高效的 Hugo 主题 (github.com)。不得不说这个主题做得真的非常好~
- 可以针对某个专题进行分类
- 使用
algolia在线搜索(虽然还要上传index.json,但是总算能实现搜索功能了)
- 支持
day/night切换
- 支持很多种
shortcodes
- ……
于是,在这个周末花了一天时间,把博客主题迁移到了FixIt。主要工作量是需要根据作者的模板修改自己的配置。
0 前言
我最开始搭建博客使用的解决方案为github.io + hexo + icarus,该方案的优点是github.io自带域名,不需要购买额外的域名,一次搭建成功后,往后只需要专注于写作即可。但是,其缺点也是显而易见的。
首先,github域名在国内访问不够方便;其次,hexo的部署也稍显麻烦,想要部署成功除了需要安装nodejs,还需要安装一大堆依赖包,其安装成本较大,安装过程繁琐,更换电脑后博客迁移步骤繁琐。
起初本来想着制作一个docker镜像来避免在不同电脑上的重复安装工作,然而,并不是每个电脑都支持运行docker,而制作镜像的事情一直拖着至今都未开始做。
使用hugo搭建博客的好处有:
hugo安装简单,只有一个二进制文件theme配置简便- 博客迁移便捷
简单,才是最强大的。
1 云服务器配置
1.1 购买云服务器和域名
要想从世界上任何一个地方都访问到你的博客站点,你需要一个公网IP,云服务器可以提供一个静态的公网IP。当然,还有其他获取公网IP的办法,可自行搜索。
国内云服务器的厂商很多,我选择的是阿里云。主要是因为阿里云的服务器第一年很便宜。如果买最低的配置,第一年只需要40块钱左右。但是,几乎所有的云服务器都有一个共同的特点:续费很贵。所以要买的话,建议3年起买。
关于云服务器的选择,直接选最低的配置即可满足要求,一般的配置是:1G内存+2核CPU + 40G系统盘。如果还想把服务器拿来穿透一些内网服务的话,建议加大带宽。根据我的经验,带宽和价格似乎并不是呈线性关系,带宽越高,价格翻倍得越离谱。
由于阿里云同时提供域名注册服务,所以我直接在阿里云上购买了域名。
1.2 相关配置
主要有服务器的配置和域名配置
1、ssh服务配置
系统一般自带了ssh服务,如果没有的话,可以自己装一个。装完之后,修改/etc/ssh/sshd_config文件,主要修改项为:
1
2
3
4
5
6
7
8
|
# 禁止root登录
PermitRootLogin no
# 使用公钥认证
PubkeyAuthentication yes
# 禁止密码认证
PasswordAuthentication no
# 公钥存储文件
AuthorizedKeysFile .ssh/authorized_keys
|
然后把自己的公钥传到服务器上,使用私钥登录以保证服务器的安全。
2、域名配置
注册好域名后,首先给域名添加两条DNS解析记录:

如图所示,此处需要替换记录值为你的公网IP和域名。
注册完成后,申请免费的ssl证书,用于后续配置https服务或者tls证书。如下图所示。

20个免费证书绝对够用了。
接着需要做的事情是最耗时的:域名ICP备案。不备案的话,是无法访问域名的80和443端口的。
直接在阿里云里面搜索域名备案,然后按照流程走完备案就行。域名备案中比较麻烦的点:
- 网站名称不能包含博客这两个字,所以需要使用其他名称
- 记住自己填写的信息,有人会打电话过来审核询问
域名备案大概1~2周的时间,通过后会有短信和邮件通知。域名备案完成后,到服务器的安全组把80和443端口放行。如下图所示:

2 hugo使用方法
hugo使用非常简单。直接到官网上下载最新版本的hugo,建议下载带有extend版本的,因为大多数主题都需要扩展版本。
我在windows系统上使用hugo,所以直接下载hugo_extended_XXXXX_windows-amd64.zip,然后解压。
解压后可以把存放hugo.exe的文件夹路径加入到系统环境变量,不过我经常使用powershell去执行hugo.exe,所以我并没有添加。
接下来,执行hugo.exe new site XXXXXX, 这里的XXXXXX自定义即可,会生成一个目录,里面存放博客的相关文件。
然后cd XXXXXX,进入刚刚创建的目录,执行hugo.exe server就能在本地起一个http服务。访问http://localhost:1313就能访问到一个demo网站。
如果需要显示草稿,执行hugo.exe server -D即可。更多的参数和选项,可以执行hugo.exe --help获取。
如果本地查看网站没啥问题了,执行hugo.exe,就会在public目录下生成相关文件。这个publibc就是网站的所有文件。
之后的使用,基本只需要hugo.exe server -D和hugo.exe两个命令。
3 even主题配置
写这篇文章的时候,even的作者把之前的很多pr都合并了,所以直接拉取代码即可。
3.1 配置github小图标
修改githubForkUrl为你的github地址,配置后的效果如下:

可以使用我制作的小图片,点击这里下载,然后放置在static\img\follow_me_on_github.png。也可以自己制作图片,图片不要太大,否则容易压盖到其他内容。
3.2 配置Back to top按钮
修改assets\sass\_partial\_back-to-top.scss文件:
1
2
3
4
5
6
7
8
9
10
11
12
13
14
15
16
17
18
19
20
21
22
23
24
25
|
.back-to-top {
display: none;
transition-property: transform;
transition-timing-function: ease-out;
transition-duration: 0.3s;
z-index: 10;
background-color: $content-blockquote-backgroud;
position: fixed;
right: 10px;
bottom: 10px;
height: 30px;
width: 50px;
text-align: center;
padding-top: 20px;
border-radius: 20%;
overflow: hidden;
&:hover {
transform: translateY(-5px);
}
.icon-up {
vertical-align: top;
}
}
|
效果图如下:

3.3 配置添加搜索框
来源于这篇博客,依葫芦画瓢,自定义一个搜索框即可。
但是我一直没有成功过,后来发现这种代理的博客会直接请求到内部端口上去,目前还不知道咋解决。
3.4 配置valine评论系统
我是按照这篇博客进行配置的Hexo NexT 评论系统 Valine 的使用 - 腾讯云开发者社区-腾讯云 (tencent.com),写得非常详细,我就不再复述一遍。
3.5 配置访客记录地球仪
Welcome to RevolverMaps | RevolverMaps - Free 3D Visitor Maps提供了相关的功能,可以在网站首页和每篇博客下面生成一个可拉拽的地球仪,地球仪上记录这访客的国家和地区。因此,你需要去该网站上选一个心仪的地球仪,其会自动生成一段javascript代码。
修改config.toml文件,添加如下代码:
1
2
|
[params.revolvermaps]
enable = true
|
修改layouts\partials\comments.html文件,添加代码:
1
2
3
|
{{- if .Site.Params.revolvermaps.enable}}
<script type="text/javascript" src="//rf.revolvermaps.com/0/0/8.js?i=5iujp75b2pp&m=0&c=ff0000&cr1=ffffff&f=arial&l=33" async="async"></script>
{{- end}}
|
这里显示的是我的配置,你需要把script元素的内容替换为你拷贝的代码即可。
效果图如下:

4 nginx反向代理
使用nginx反向代理提供http(s)访问服务。
4.1 博客文件存放在公网服务器上
目前主流的方法是在写好博客后,执行hugo的相关命令,生成public目录,然后把整个public目录使用scp或者rsync等工具打包上传到公网服务器上,然后再配置nginx反向代理,在配置文件中指定root根目录为服务器上的/xxxx/public目录。
最开始,我也是这么做的。
假设此时你的域名为testdomain.com,那么采用这种方案的配置文件内容为:
1
2
3
4
5
6
7
8
9
10
11
12
13
14
15
16
17
18
19
20
21
22
23
24
25
26
27
28
29
30
31
32
33
34
35
36
37
38
39
40
41
42
43
44
45
46
47
48
49
50
51
52
53
54
55
56
57
58
59
60
61
62
63
64
65
66
67
68
69
70
71
72
73
74
75
76
77
78
|
# /etc/nginx/nginx.conf
user www-data;
worker_processes auto;
pid /var/run/nginx.pid;
worker_rlimit_nofile 10240;
events {
use epoll;
worker_connections 10240;
}
http {
include /etc/nginx/mime.types;
default_type application/octet-stream;
charset utf-8;
autoindex off;
sendfile on;
tcp_nopush on;
types_hash_max_size 2048;
server_names_hash_max_size 1024;
server_names_hash_bucket_size 512;
client_header_buffer_size 16k;
large_client_header_buffers 4 32k;
log_format main '[$time_iso8601] $http_x_forwarded_for $remote_addr '
'$request_method $scheme://$host$request_uri $status '
'$http_user_agent';
access_log /var/log/nginx/access.log main;
error_log /var/log/nginx/error.log;
gzip off;
server {
listen 80;
listen [::]:80;
server_name testdomain.com www.testdomain.com;
return 301 https://www.testdomain.com$request_uri; # 重定向到https
}
server {
listen 443 ssl http2;
listen [::]:443 ssl http2;
server_name testdomain.com www.testdomain.com;
if ( $host != 'www.testdomain.com' ){
return 301 https://www.testdomain.com$request_uri;
}
ssl_protocols TLSv1.2 TLSv1.3;
ssl_prefer_server_ciphers on;
ssl_ciphers ECDHE-RSA-AES128-GCM-SHA256:ECDHE:ECDH:AES:HIGH:!NULL:!aNULL:!MD5:!ADH:!RC4;
ssl_session_tickets off;
ssl_session_timeout 1d;
ssl_session_cache shared:SSL:10m;
add_header Strict-Transport-Security "max-age=31536000; includeSubDomains" always;
ssl_certificate /home/user/blog_server/www.testdomain.com.pem; # 域名的ssl证书文件
ssl_certificate_key /home/user/blog_server/www.testdomain.com.key; # 域名的ssl证书文件
location / {
root /home/user/blog_server/public;
expires 3d;
valid_referers none blocked server_names
*.testdomain.com www.baidu.com www.bing.com duckduckgo.com www.google.com www.sogou.com;
if ($invalid_referer) {
return 444;
}
}
location ~* \.(aspx|php)$ {
access_log off;
log_not_found off;
return 444;
}
error_page 404 /404.html;
}
}
|
这份配置文件主要做了两件事情:
- 将
http重定向到https
- 设置静态代理的根目录为
/home/user/blog_server/public
将上述的文件内容写到/etc/nginx/nginx.conf后,启动nginx服务,访问https://testdomain.com即可访问到你的博客。
但是这种方法有一些显而易见的弊端:
- 需要把博客文件存储在公网服务器上
scp/rsync同步回随着文件的增多而越来越慢- 如果想给网站提供附件下载功能,对磁盘消耗较大
特别是第三点,由于有时候我会提供题目的附件,当附件积累起来后,阿里云自带的40G磁盘根本不够用。所以,我采取的解决方案是将博客文件全部存放到本地,使用nginx+frp代理本地的nginx服务。将博客文件存放在本地,一来不需要担心磁盘空间不足的问题;二来,博客文件更容易保管和更新;另外,博客的迁移也很方便,只需要修改一下配置文件和配置证书,而不需要重新上传public目录。
特别的,当你有多台电脑的时候,使用syncThings工具来同步文件,可以做到在多台电脑上同步写博客,写作体验会非常流畅。
4.2 博客文件存放在本地
将博客文件存放在本地时的架构图如图所示:

箭头与访问请求的方向一致。
从图中可以看出,要想从域名成功的访问到博客文件,需要做的事情有:
- 本地
PC启动nginx服务,设置root为xxxx/public,监听端口为9000
- 使用
frp进行端口映射,将本地端口9000和远程服务器的端口8000进行映射
- 远程服务器配置
nginx,根据域名将请求转发到127.0.0.1对应的端口即可
而将本地的其他服务开放出去的步骤也基本是一致的。
根据以上步骤,分别给出对应的操作流程和有关配置文件。
1. 本地开启nginx服务并设置开启自启动
由于我使用的是windows,所以需要到这里下载windows版本的nginx。
不建议直接双击nginx.exe。相关操作命令如下:
1
2
3
4
5
6
7
8
|
# 在console中启动nginx
start nginx.exe
# 快速停止服务
nginx.exe -s stop
# 优雅关闭服务
nginx.exe -s quit
# 重启服务
nginx.exe -s reload
|
配置文件在conf/nginx.conf,内容如下:
1
2
3
4
5
6
7
8
9
10
11
12
13
14
15
16
17
18
19
20
21
22
23
24
25
26
27
28
29
30
31
32
33
34
35
36
37
38
39
40
41
42
43
44
45
46
47
48
49
50
|
#user nobody;
worker_processes 4;
error_log logs/error.log;
error_log logs/error.log notice;
error_log logs/error.log info;
pid logs/nginx.pid;
events {
worker_connections 1024;
}
http {
include mime.types;
default_type application/octet-stream;
log_format main '$remote_addr - $remote_user [$time_local] "$request" '
'$status $body_bytes_sent "$http_referer" '
'"$http_user_agent" "$http_x_forwarded_for"';
access_log logs/access.log main;
sendfile on;
#tcp_nopush on;
#keepalive_timeout 0;
keepalive_timeout 65;
gzip off;
server {
# 监听本地的9000端口
listen 9000;
server_name localhost;
location / {
# 这里是我的public文件夹的本地目录
root D:/XXXXX/testdomain.com/public;
index index.html index.htm;
}
error_page 500 502 503 504 /50x.html;
location = /50x.html {
root html;
}
}
}
|
配置好了之后,启动nginx.exe,访问localhost:9000即可在本地访问博客。
如果要配置nginx服务开机自启动,首先需要下载Releases · winsw/winsw · GitHub,然后将二进制文件复制一份到nginx主目录下并重命名为winsw.exe,这个目录下面有nginx.exe文件和conf等子文件夹。接着在当前目录新建一个nginx.xml,配置文件如下:
1
2
3
4
5
6
7
8
9
10
11
12
|
<service>
<id>nginx</id>
<name>nginx_xxxx</name>
<description>nginx service</description>
<executable>.\nginx.exe</executable>
<stopexecutable>.\nginx.exe</stopexecutable>
<stoparguments>-s stop</stoparguments>
<onfailure action="restart" delay="60 sec"/>
<onfailure action="restart" delay="120 sec"/>
<logmode>append</logmode>
<logpath>logs</logpath>
</service>
|
然后在console里面执行:
1
2
3
4
|
# 安装服务
./winsw.exe install nginx.xml
# 启动服务
./winsw.exe start nginx.xml
|
执行完成后,浏览器中访问127.0.0.1:9000就能看到自己的博客网站。
2. frp配置
下载frp工具,在本地PC上,编写配置文件如下:
1
2
3
4
5
6
7
8
9
10
11
12
13
14
15
16
17
18
19
20
21
22
23
|
# frpc.ini
[common]
server_addr = 120.xxx.xxx.xxx
server_port = xxxxx
token = xxxxx
tls_enable = true
[plugin_static_file]
type = tcp
remote_port = 8001
plugin = static_file
plugin_local_path = D:/xxxxx/blog_download_files
plugin_http_user = admin
plugin_http_passwd = admin123
# blog https
[blog_https]
type = tcp
use_compression = true
use_encryption = true
remote_port = 8000
local_ip = localhost
local_port = 9000
|
在远程的8001有一个下载服务,远程的8000可以访问本地的博客。
同样的,给出winsw使用的配置文件,使得frpc服务可以开机自启动:
1
2
3
4
5
6
7
8
9
10
11
|
<service>
<id>frpc</id>
<name>frp_windows_amd64</name>
<description>frpc client</description>
<executable>E:\frp_windows_amd64\frpc.exe</executable>
<arguments>-c E:\frp_windows_amd64\frpc.ini</arguments>
<onfailure action="restart" delay="60 sec"/>
<onfailure action="restart" delay="120 sec"/>
<logmode>append</logmode>
<logpath>logs</logpath>
</service>
|
3. 公网服务器nginx配置
在公网服务器上,根据不同的域名配置转发规则,配置文件如下
1
2
3
4
5
6
7
8
9
10
11
12
13
14
15
16
17
18
19
20
21
22
23
24
25
26
27
28
29
30
31
32
33
34
35
36
37
38
39
40
41
42
43
44
45
46
47
48
49
50
51
52
53
54
55
56
57
58
59
60
61
62
63
64
65
66
67
68
69
70
71
72
73
74
75
76
77
78
79
80
81
82
83
84
85
86
87
88
89
90
91
92
93
94
95
96
97
98
99
100
101
102
103
104
105
106
107
108
109
|
# /etc/nginx/nginx.conf
user www-data;
worker_processes auto;
pid /var/run/nginx.pid;
worker_rlimit_nofile 10240;
events {
use epoll;
worker_connections 10240;
}
http {
include /etc/nginx/mime.types;
default_type application/octet-stream;
charset utf-8;
autoindex off;
sendfile on;
tcp_nopush on;
types_hash_max_size 2048;
server_names_hash_max_size 1024;
server_names_hash_bucket_size 512;
client_header_buffer_size 16k;
large_client_header_buffers 4 32k;
log_format main '[$time_iso8601] $http_x_forwarded_for $remote_addr '
'$request_method $scheme://$host$request_uri $status '
'$http_user_agent';
access_log /var/log/nginx/access.log main;
error_log /var/log/nginx/error.log;
gzip off;
server {
listen 80;
listen [::]:80;
server_name testdomain.com www.testdomain.com;
return 301 https://www.testdomain.com$request_uri;
}
server {
listen 80;
listen [::]:80;
server_name download.testdomain.com;
return 301 https://download.testdomain.com$request_uri;
}
server {
listen 443 ssl http2;
listen [::]:443 ssl http2;
server_name download.testdomain.com;
ssl_protocols TLSv1.2 TLSv1.3;
ssl_prefer_server_ciphers on;
ssl_ciphers ECDHE-RSA-AES128-GCM-SHA256:ECDHE:ECDH:AES:HIGH:!NULL:!aNULL:!MD5:!ADH:!RC4;
ssl_session_tickets off;
ssl_session_timeout 1d;
ssl_session_cache shared:SSL:10m;
add_header Strict-Transport-Security "max-age=31536000; includeSubDomains" always;
ssl_certificate /home/user/blog_server/download.testdomain.com.pem;
ssl_certificate_key /home/user/blog_server/download.testdomain.com.key;
location / {
proxy_pass http://127.0.0.1:8001;
proxy_set_header Host $host;
proxy_set_header X-Real-IP $remote_addr;
proxy_set_header X-Forwarded-For $proxy_add_x_forwarded_for;
proxy_set_header X-Forwarded-Proto https;
}
}
server {
listen 443 ssl http2;
listen [::]:443 ssl http2;
server_name testdomain.com www.testdomain.com;
if ( $host != 'www.testdomain.com' ){
return 301 https://www.testdomain.com$request_uri;
}
ssl_protocols TLSv1.2 TLSv1.3;
ssl_prefer_server_ciphers on;
ssl_ciphers ECDHE-RSA-AES128-GCM-SHA256:ECDHE:ECDH:AES:HIGH:!NULL:!aNULL:!MD5:!ADH:!RC4;
ssl_session_tickets off;
ssl_session_timeout 1d;
ssl_session_cache shared:SSL:10m;
add_header Strict-Transport-Security "max-age=31536000; includeSubDomains" always;
ssl_certificate /home/user/blog_server/www.testdomain.com.pem;
ssl_certificate_key /home/user/blog_server/www.testdomain.com.key;
location / {
proxy_pass http://127.0.0.1:8000;
proxy_set_header Host $host;
proxy_set_header X-Real-IP $remote_addr;
proxy_set_header X-Forwarded-For $proxy_add_x_forwarded_for;
proxy_set_header X-Forwarded-Proto https;
}
location ~* \.(aspx|php)$ {
access_log off;
log_not_found off;
return 444;
}
error_page 404 /404.html;
}
}
|
这里我配置了testdomain.com提供博客访问,download.testdomain.com提供文件下载。
并且,8000/8001端口可以设置防火墙规则,禁止外部访问。
4. nginx负载均衡配置
如果把博客文件放在本地,只使用一个电脑可能不够保险,会面临着断网的风险。比如,我是用以前的旧的笔记本作为服务器放置在学校实验室的机房,运行了好几个月没啥问题,结果寒假期间莫名其妙校园网断掉了,返校后才发现校园网的无感认证好像并没有生效😂
为了保险起见,我在实验室的台式机和自己的电脑上使用的相同的配置去配置nginx和frpc,用syncThing去同步文件(现在硬盘不值钱,随便同步),然后到公网服务器上配置了负载均衡。
参考Full Example Configuration | NGINX,配置一下负载均衡策略即可,我是用是默认的毕竟个人网站,不需要什么花里花哨的策略。
1
2
3
4
5
6
7
8
9
10
11
12
13
14
15
16
|
upstream big_server_com {
server 127.0.0.3:8000 weight=5;
server 127.0.0.3:8001 weight=5;
server 192.168.0.1:8000;
server 192.168.0.1:8001;
}
server { # simple load balancing
listen 80;
server_name big.server.com;
access_log logs/big.server.access.log main;
location / {
proxy_pass http://big_server_com;
}
}
|
5 教程总结
总结了使用hugo + enev + aliyun配置博客的过程。
纸上得来终觉浅,绝知此事要躬行。
任何教程,不如实际操作一遍。
6 引用与参考
编写本文时参考了以下博客:








 支付宝
支付宝
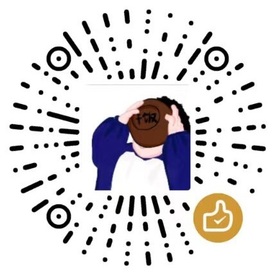 微信
微信